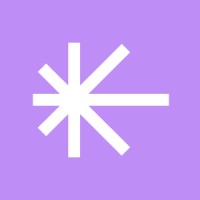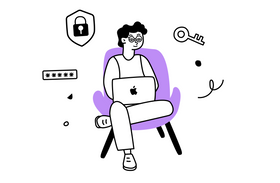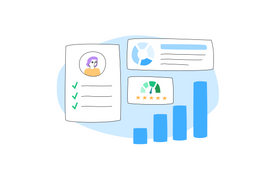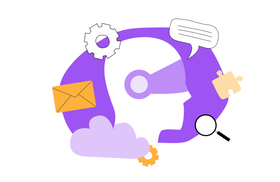4 Easy Slack Search Commands to Enhance Productivity
Updated March 30, 2023.
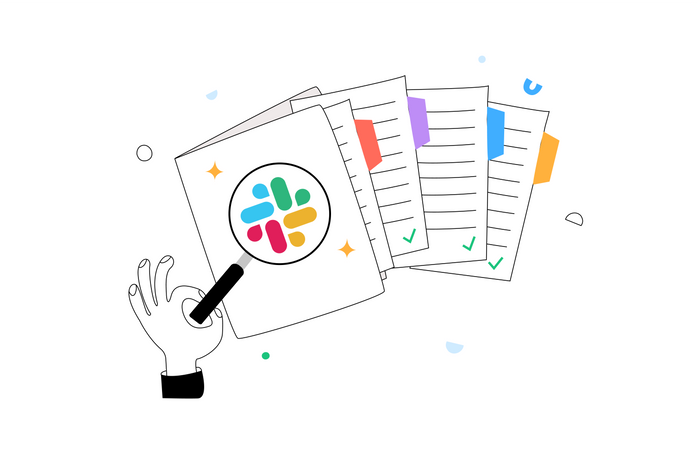
Although Slack is one of the more popular applications in workplace communication due to its convenience, many users are only familiar with its basic features. However, the search function in Slack is a big time saver that allows you to go through massive amounts of files and conversations in shared channels.
In this article, we bring you four options to use if you want to stay productive while searching on Slack.
✶ Slack search sucks: see why and how to improve it
Keyboard Shortcuts to Start Your Search
There are a few Slack shortcuts that can be used to improve both your team's sales productivity and collaboration in general. For instance, just by typing in the slash (/) on your keyboard, you’ll be able to see all the commands you can use to join a channel, start a Zoom call, or find a GIF.
Here are some of the most useful slash (/) commands in Slack:
- /invite [@username] [#channel]: To invite someone to a specific channel
- /who: To show the members of a channel
- /mute: To put all messages in a channel on mute
- /status: To set your status
- /collapse: To consolidate all in-line channel files, GIFs, and photos
- /expand: To expand all in-line channel GIFs, images, and files
- /open: To open or join another channel
- /shortcuts: To show all keyboard shortcuts
✶ Maintain productivity by fixing your Jira Slack integration.
Start a Search on Workspace
If you can't remember which channel something was posted in, a workspace search will search within all channels and return results. The keyboard shortcuts below will help you search the Slack desktop app quickly:
- For Mac: Command + G
- For Windows or Linux: Control + G
Search Within a Channel or Direct Message
On the other hand, if you do remember the location of a specific post, you can do a particular channel or direct message search using the following shortcuts:
- For Mac: Command + F
- For Windows or Linux: Control + F
✶ Want secure team communication? Find out if Slack messages are end-to-end encrypted
Search Filters
If your search returned a high volume of results, Slack's filters can help you narrow it down. However, Slack search filters are most effective when you know a few details, such as the people involved, the channel where the discussion took place, the date when the item was first shared, or the type of material (e.g., picture, spreadsheet, PDF, or email)—all these can help refine your search.
After performing a search, you’ll find the appropriate filters below. To only see results from a specific person or group, use the “people filter" and combine it with the “date filter” by choosing the date you remember the message being posted to get more targeted results.
Assuming the details you enter are correct, combining filters can be very effective. Under "More filters," you can also leave out bots, apps, and workflows to prevent updates from other apps from showing up.
Modifiers
Apart from being a suitable option for cross-platform messaging integration, Slack also offers useful search modifiers. You can add search modifiers to a basic keyword search to narrow down the results. This feature works the same way as filters, except you need to place it in the search bar next to your keyword or variable.
Here are several modifiers you can try to refine your search:
- in: You can add in:#channel name to filter results within a specific channel or in:@name filters to filter your results to only direct messages with a specific user. For example, typing “Internet users infographic in:#team-marketing” will help you find an infographic about internet users posted on your #team-marketing channel.
- from: Using from:@name will limit the results to conversations with a specific individual while excluding your own messages in those conversations. As an example, typing “employee group photo from:@Lisa” will show only conversations mentioning an employee group photo from Lisa.
- is:thread: Adding is:thread shows only the results found inside threads. For instance, typing in “business review is:thread" will show results related to “business review” within threads.
- with: You can add with:@name to search threads and direct messages (DMs) with a specific person. For example, typing “attendance report with:@Hans” will show results from threads and DMs with Hans.
✶ Find out how you can Slack search deactivated accounts
Special Characters
Finally, you can find exactly what you're looking for by including special characters in your search queries. Here are some examples:
- Quotation marks: Add quotation marks to your search to get results with specific words or phrases. For example, typing "employee ID photos" will return the results containing that phrase.
- Asterisk: Adding an asterisk (*) to an incomplete word will return results that begin with those letters. For instance, typing “int*” will give you results like “interval” and "internet."
- Dash: If you want to exclude certain words from the results, add a dash before them. As an example, if you type "internet users-infographic," you'll get results for "internet users" without the word "infographic."
✶ Looking to embed Slack into websites? See 3 easy ways to do so
Unleash Your Productivity With Improved Slack Search
Although it may seem complicated for first-time users, Slack delivers in several ways, one of which is by making search simple. For this reason, Slack can work great as your intranet, especially if you use the four search methods above. Using these will optimize your work, prevent data silos, and enhance your team's productivity by offering information at your fingertips whenever needed.