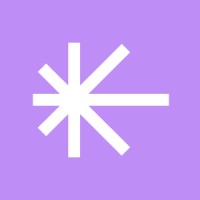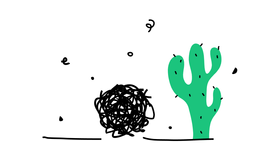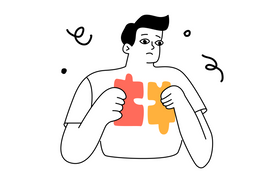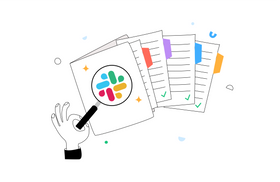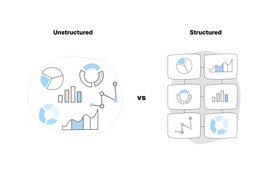Jira Filter Use Made Easy: How to Create, Edit, and Share
Updated April 21, 2023.
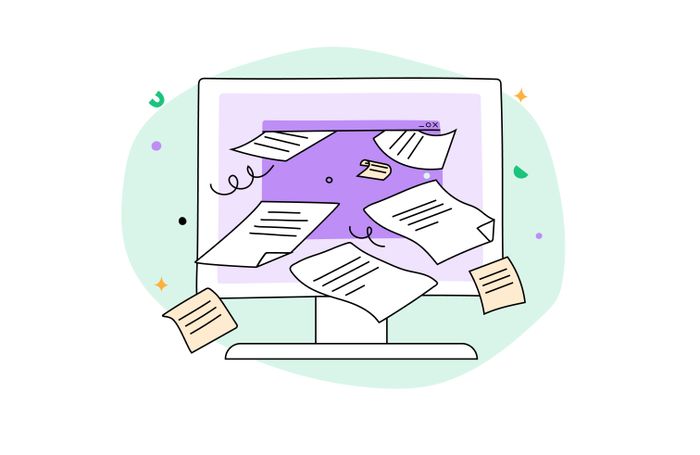
Jira filters allow users to customize the output of their search results by applying specific conditions to search queries. With filters, users can narrow down their search results to show, say, the issues assigned to a particular Jira filter assignee, those in a specific status, or those tagged with a particular keyword.
Filters in Jira allow users to better manage their tasks by making Jira search commands less overwhelming.
Read on to learn all you need to know about filters in Jira.
When to Use a Filter in Jira
A filter in Jira is also a way to look up the flow of work items in a project. With filters, users can control which work items are displayed based on specific criteria, such as the type of work item, its status, the label (via Jira label filter), or the assignee.
This functionality gives users more control over their project management, making it easier to focus on relevant issues and streamline workflows. With filters, users can also create custom views that display only a subset of work items that meet specific criteria.
Interested in intranet search? If so, see our intranet use cases or how to improve intranet search here. Additionally, here are our tips on how you can supercharge your intranet search.
✶ Simplify your task management by learning how to move issues between Jira projects
How to Create a Filter in Jira
There are several useful Jira filters that can help you locate and manage projects, issues, and boards.
As there are far too many Jira filter examples to mention, for this tutorial, we’ve picked a couple of filter types with regard to creating a filter in Java and showing how to use filters in Jira.
Here’s how to create Jira filters:
- Navigate to “Filters” > “View all filters” from your Jira account dashboard menu.
- Once the filters page loads, click the “Create filter” button from the top left-hand corner.
- From the top of the search page, set the assignee to “Current User.”
- Select “More” > “Resolution” and check “Unresolved.”
- The search results modified via these filters will return unresolved issues that have been assigned to the current user.
The method for how to add quick filters in Jira is simple and easy. Jira offers a vast selection of filters. To access them all, simply click on the scroll bar and wait for the list to drop down. From there, you can select the filter that best matches your search query and execute it with ease.
✶ Searching through files slowing you down? To save time, learn how to find files faster with better box search
How to Edit a Filter in Jira
You may use certain Jira filters in your regular workflow. To that end, you can save filters for later use.
To save a filter, simply:
- Define and run your search.
- Click the “Save as” link above the search results.
- This will display the “Save Filter” panel.
- Assign a filter name and click “Submit” to save the changes.
Once saved, they are stored on a user’s “favorite filters” list.
Jira saved filters can be edited, too. Here’s how to edit Jira filters:
- Head to the Issues menu and select "Filters".
- Click the name of the filter you want to edit.
- To add or remove criteria, simply click the "+" or "—" buttons next to each field. You can also change the order of the fields by clicking and dragging them up or down.
✶ Learn how to search for issues using Jira Query Language.
How to Share a Filter in Jira
Akin to moving issues within projects, Jira allows you to share any filters you've created with other users through groups, projects, or project roles. This can help ensure that everyone on your team has access to the same set of filters, making collaboration and project management more streamlined. Additionally, if you have administrator privileges, you can use the "Shared Filters" feature to make any saved filter available to all Jira users across your organization.
In fact, the “create shared filter” global permission in Jira settings is also how to make a filter public in Jira.
Here is how you can share filters in Jira:
- Choose “Issues” > “Manage filters”
- From here, click the “My” tab
- Select the filter you want to share
- Click the “Details” link
- Click “Edit permissions” to open the “Edit Current Filter” display
- Click on the “Add Shares” dropdown menu and select either “Everyone”, “Group”, or “Project”
- Click the “+Add” button next to the dropdown menu and select who you want to share permissions with
- Click “Save” to finalize.
Because Jira search can be quite frustrating, another great way to save valuable time and money is to make use of enterprise search.
Best Practices for Using Filters in Jira
Filters are important in Jira as they allow users to better zero-in on issues and tasks. By using Jira search filters effectively, users can improve their productivity and reduce the amount of time they spend on aimless searches.
Here are some best practices to get the most out of Jira filters.
Use Jira custom filters to better organize your work
One of the best ways to streamline your workflow is to create a custom filter for each project you're working on. By doing so, you'll be able to easily access and track the issues and tasks specific to that project without getting distracted by unrelated items. Look up custom Jira filter examples online.
Use keywords in your filters
When creating filters in Jira, it's important to use relevant keywords that will help you quickly locate the ones you need. With clear and specific naming, you can ensure that your filters accurately capture the information you're looking for, making it easier to find and address the issues that matter most.
Don’t overuse filters
Filters can help you quickly find and track issues. For instance, you can find all issues assigned to a user.
Make sure to use filters wisely. Too many filters can lead to information overload and make it difficult to find the issue you're looking for.
Use Jira Quick Filters
Jira Quick Filters provide a means to filter the displayed issues on a Scrum or Kanban board in a more precise manner. They can be used to display a specific type of issue, such as bugs only, or to present a customized backlog view tailored to the team's requirements.
Create quick filters in Jira to amp up your Jira search. It would also be handy to learn how to edit quick filters in Jira.
Nest filters in Jira
Jira allows you to use filter in filter. The idea is to create a filter that invokes another.
At the end of the day, filters are about better search enablement. On that note, read our post on how a powerful intranet search improves employee productivity.
Augment Jira Search with Filters and a Powerful Search Tool
Jira filters are a powerful tool that can help you efficiently manage your searches and your Jira workflows.
By following the steps outlined in this article, you can easily create, edit, and share filters to streamline your workflow and improve productivity.
If you want to take your enterprise search capabilities to the next level, consider exploring solutions like Unleash to improve your overall Jira search experience.