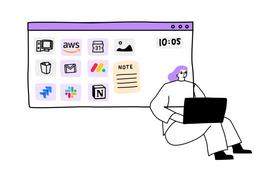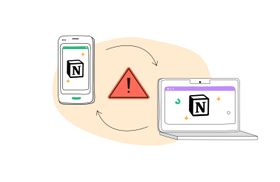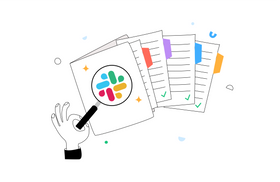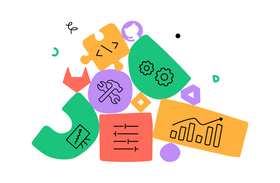Search Bar Missing in Microsoft Outlook? How to Add it Back
Are you missing the search bar in Microsoft Outlook? Don't worry, it's easy to add it back. Find the simplest way to do so here.
Updated March 2, 2023.
Microsoft Outlook's search bar was rolled out in 2019, and users have been loving the convenience of quickly finding emails, contacts, and other information since. But what if the search bar suddenly disappears from your Outlook interface?
A missing search bar seems to be a common issue for some Outlook users. If you're used to having a search bar in Microsoft Outlook, it can be frustrating when it suddenly goes missing. But don't worry, it hasn't disappeared. Your software may have just gone through some updates, and the search bar was accidentally turned off.
Fortunately, it's easy to add it back. Simply follow the steps below:
- Open Microsoft Outlook, then click on "File"
- Navigate to "Options"
- In the Options window, you'll see a section on the left bar labeled "Customize Ribbon." Click on it
- Navigate to "Choose commands from," then select "Tools Tabs"
- Select the "Customize the Classic Ribbon" option, then select the "Main Tab"
- After the "Main Tab" window opens, select the "Search" option by left-clicking it
- Click the "Add >>" button
- To save your changes and close the Outlook Options window, click "OK" at the bottom of the window
* Trying to improve your search capabilities? Try Unleash for free.
What if It’s Still Missing?
If you still cannot see the Search Bar despite it being selected, then check for updates for your application. You can also try logging out and logging in again to see if the problem persists after the re-login. If you're still experiencing problems, try restarting your computer, reinstalling your app, rebuilding your search index, or reaching out to Microsoft support for further assistance.
Don't let a missing search bar disrupt your workflow—just follow the steps above to quickly bring it back. Happy searching!
* Having search problems on Google Drive? Discover how to fix it.
Related Articles
Related Posts
Kelli Harris
What Is an Electronic Management System?
Ashley Stander